以前、YAMAHA MONTAGEのCubase設定記事をいくつか書きましたが、今回自分の宅録環境のバージョンアップに伴い、やっとMODX6を購入しましたので、またまとめておきます。
今回あまり新しい情報はないのですが、情報が複数の記事に分散しているので、それらをまとめたものです。画像や文章など、古いものを流用しているものもあります。
今までの記事との違いは
・MONTAGEではなく、MODXにて動作を確認している
・オーディオインターフェースはMODX内蔵のものではなく、新規購入のRME Fireface UCを使い、アナログ接続している。
ということです。
初めて読む方向けに要点を述べますと
・MODXを(YAMAHAがあまり想定していない)マルチティンバー音源として使用
・楽曲制作はCubase操作のみ。MODXには一切録音、録MIDIしない。
・他のVSTiソフト音源との併存
・いちいち設定を変えずにMODXの音を聴きながら、ギターを録音する
(僕はやらないけど、当然ボーカルの録音も可能です)
ということです。
至極普通の事だと思うのですが、これが出来ているという記事を読んだ事がありません。
ということで・・・
YAMAHA Steinberg USBドライバーをインストール
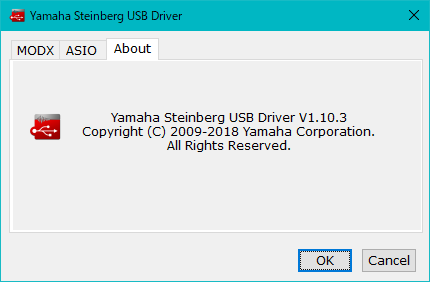
USBケーブルをつなぐ
今回はMODXとのUSB接続はMIDIだけなので、このドライバーは不要なのではないかと思ったのですが、削除するとMIDIもつながらなくなりました。MIDI接続のためだけでも必要なようです。
Cubase Proをダウンロードし、インストール
MODX Connectをダウンロードし、インストール
Cubaseを立ち上げる
スタジオ設定を開く
MIDI設定画面はこんな感じ
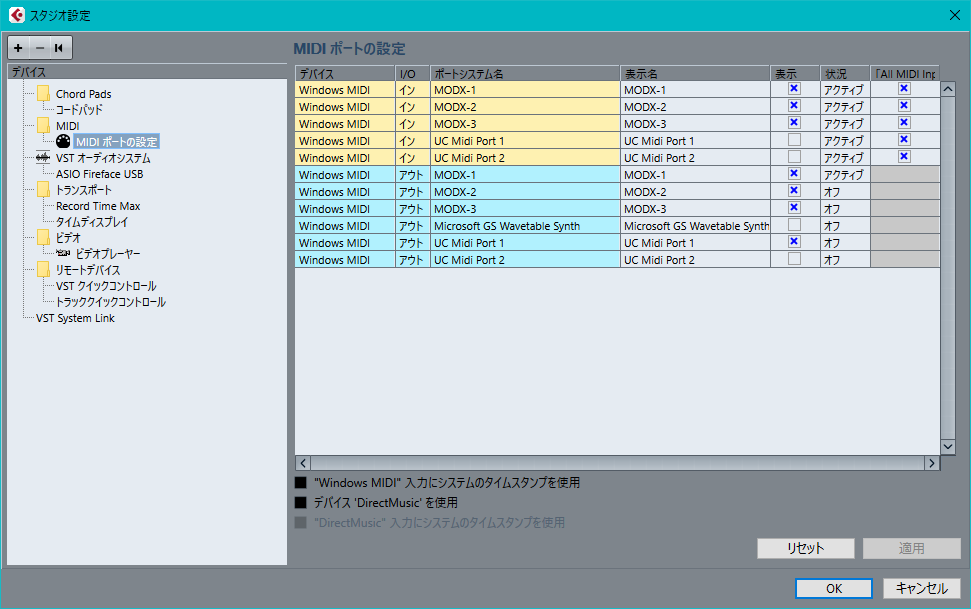
オーディオ設定画面はこんな感じ。
今回はMODXとは別のオーディオインターフェースなので、そのチャンネル一覧画像は省略

オーディオコネクションはこんな感じ。MODXは外部インストゥルメントとして定義するため、ここでは不要です。この入出力はギターを録音するためのもの。
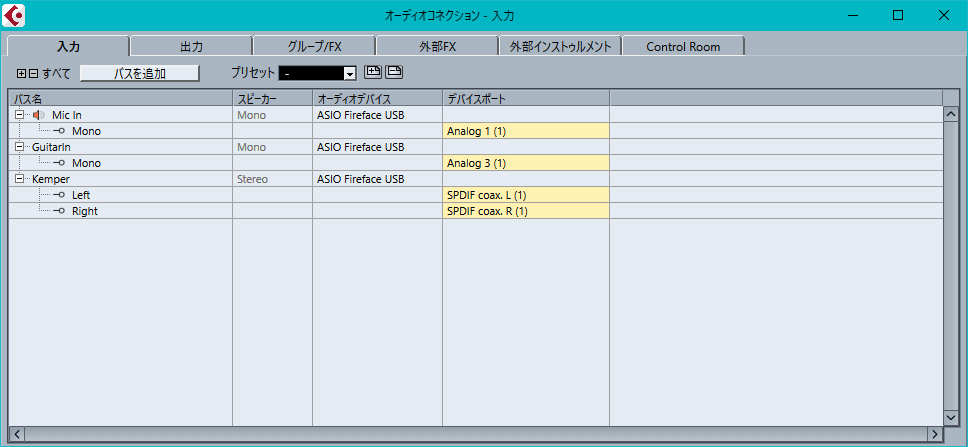
一方、オーディオ出力ですが、これも未接続にします。これ、今回の設定の本質的なことではないのですが、Cubase Proの場合、コントロールルームのモニタとして設定したほうが便利なのです。

何が便利かと言うと、通常の出力に定義するとトラックダウン中は無音になってしまうのに対し、コントロールルームのモニタとして設定すると、トラックダウン中も音が聴こえるのです。この差はなかなか大きいですね。
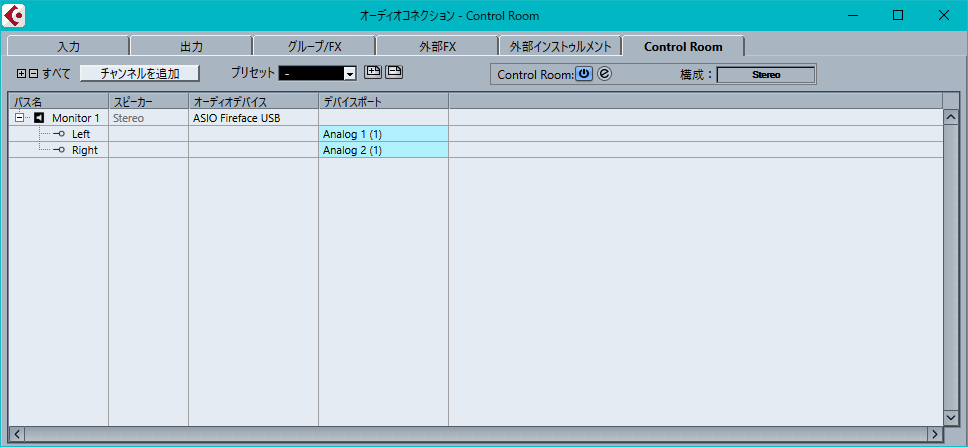
ただし注意点が1つ。コントロールルーム画面でメトロノーム・オンにしておかないと通常のトランスポーズパネルでメトロノームをオンにしても聴こえません、注意。
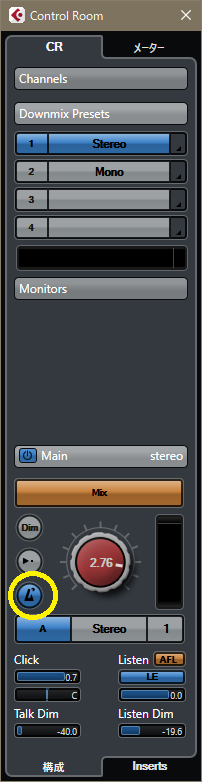
外部インストゥルメント設定をします。外部インストゥルメントというのは「何というMIDIデバイス」を 制御 して「何というオーディオ信号を得る」のかを定義するもので、これを行うことにより、外部ハードウェアシンセがCubase内部のVSTi音源と同様な操作で使えるようになります。
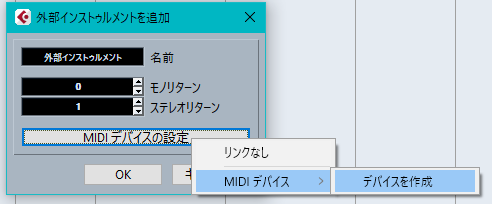
外部インストゥルメント追加ボタンを押すと、MIDIデバイスを選べと言われます。まだ定義していないので、デバイスを作成します。
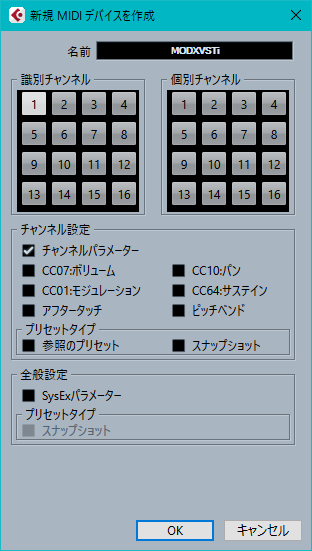
といっても、デフォルト設定そのままで名前を入れるだけ。MODXVSTiと名付けました。

外部インストゥルメント「MODXVSTi」が追加されました。
MODXの音がどのオーディオチャンネルにくるのか、オーディオデバイスを設定します。この例では、オーディオインターフェースのアナログ入力5、6につないであります。
テンポ同期設定(これはあとでもよい)
MODXのテンポをCubaseのテンポを合わせるための設定です。アルペジオなど、MODXでテンポ情報が必要でないかぎり、省略しても支障はないでしょう。(この画像はMONTAGEでの設定画像を流用しています)
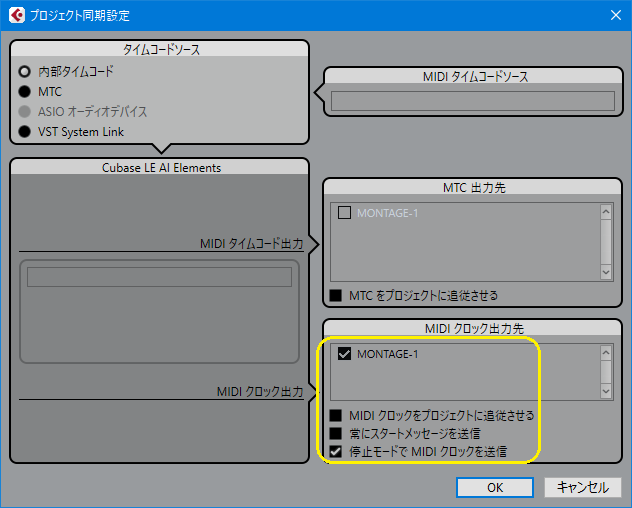
MODX側
MIDI I/O設定、Local Control = OFFとMIDI Sync = MIDIとする。
(この写真はMONTAGEですが、MODXも同じ)

Audio I/O設定。アナログ接続なのでダイレクトモニタをONにする。
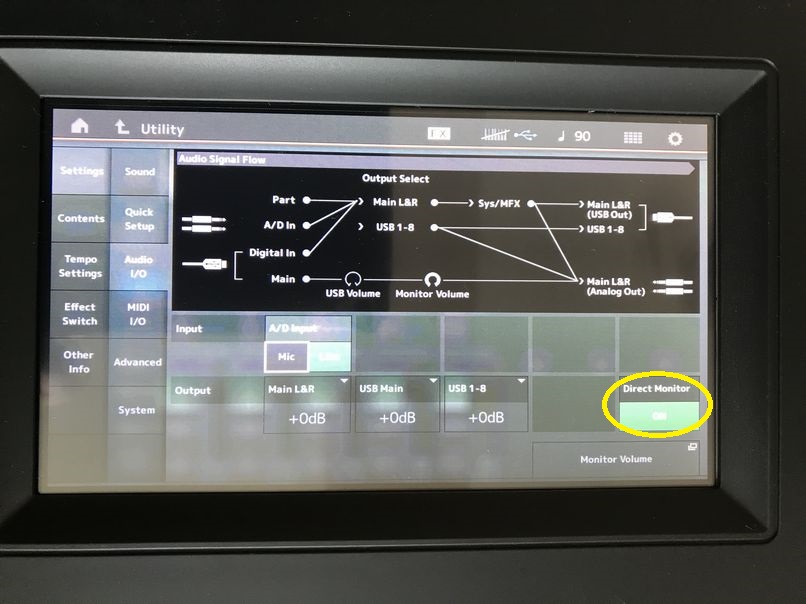
実はこの設定、QuickSetup1の「MIDI Rec on DAW」と同内容なので、何もしなくて良いみたいです。MODXの電源ON後、Utility – QuickSetup – 1(MIDI Rec on DAW)をいちいちしなければいけないはずなのですが、自動的にそうなっていることが多いです。(表示はStandAloneとなっているが、画面上部USBマークの左側に、キーボードに斜線が入っているLocal ControlOFFのアイコンが表示されています。)
次に、Cubaseで曲を作るプロジェクトを作ります。結構煩雑な操作なので、以下の操作がひと通りできたら、ひな形登録をして、次回からは楽をしましょう。
Cubaseで新規プロジェクトを作成
VSTインストゥルメントラックにMODX Connectを新設。ただし、MIDIトラックは作らない。(以前の記事と少し手順が異なります。いろんな手順が可能なのです。)
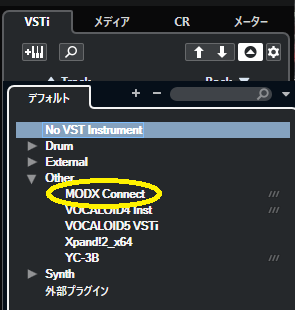
MODX Connect画面(VSTiラック左上の[e]ボタンで開く)はAuto Sync ONにしておく
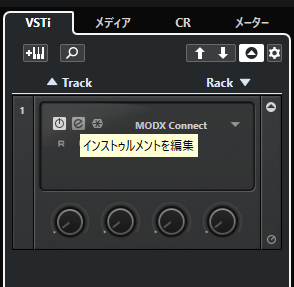
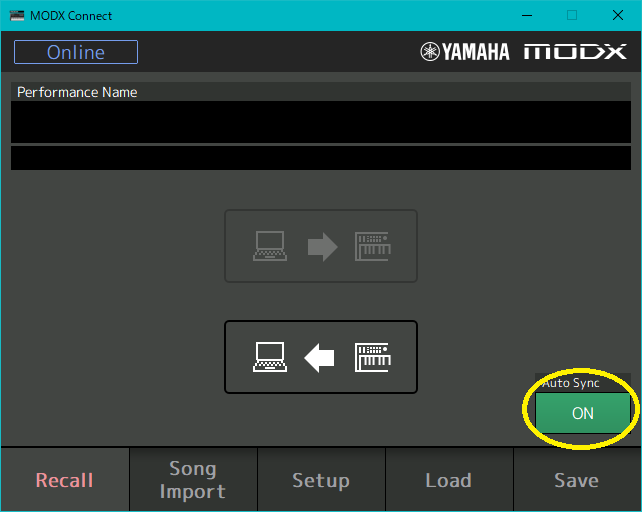
続いて、さっき作った外部インストゥルメントを追加し、これにMIDIトラックを適宜作成。
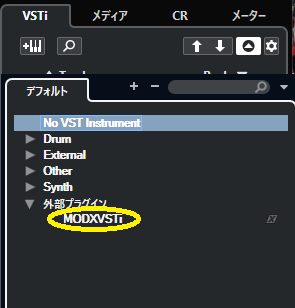
作ったMIDIトラックの出力はMODXVSTi(未接続)になっているはず。
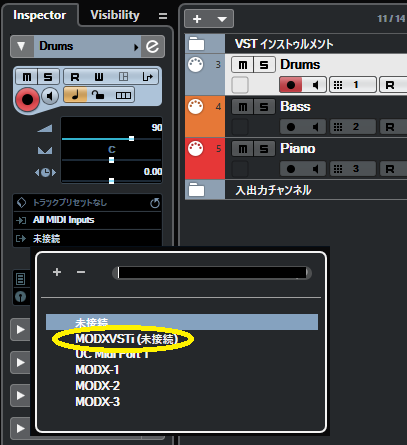
まだMIDI出力する物理ポートが設定されていませんでした。
これをMODX-1と設定すると、

こうなります。

環境設定メニューにて、MIDI入力フィルタを設定します。Ch.1と9~16を通過させ、Ch.2~8は通過させないという設定。これにより、音がダブルで鳴るのを防止します。この理由の説明は長くなるのでここではしません。詳しく知りたい方はMONTAGEの設定記事を読んでください。
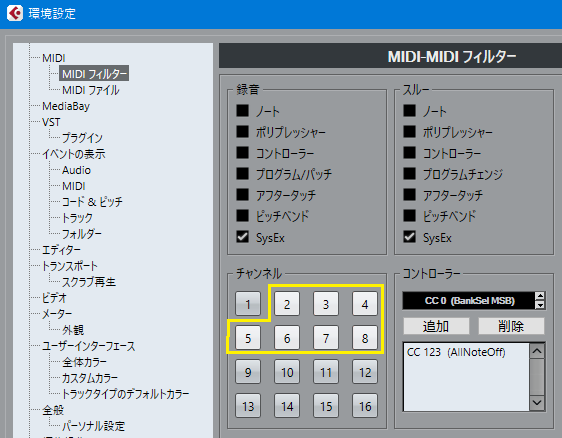
MODX側
よく使う音色をあらかじめ作っておく。例はドラム、ベース、ピアノ。
Categoly Searchにて、INITカテゴリーからGM/Multiを選ぶ。適宜音色設定する。この時、各パートはすべてキーボードON状態にしておくこと。

Cubaseに作った各MIDIトラックを選択し、MODXのキーを叩くと音が鳴るはず。
ここまで出来たら、このプロジェクトをひな形として登録しておく。次回からはプロジェクトを新設する際、このひな形から作ることにより、ここまでおぜん立てが出来ているようになる。
◎この設定での標準的な宅録の手順
1)MODXをPower ON。立ち上がったらUtility – QuickSetup – 1(MIDI Rec on DAW)に設定する。(実は不要かもしれないです。実際僕もやっていません。)
2)Cubaseを立ち上げる。
3)新しい曲を始める場合、曲名を入力し、ひな形(NEWという名前にしている)からプロジェクトを立ち上げる。すると、ひな形で設定したMIDIトラックから成る空のプロジェクトができており、MODX Connectが自動で音色設定してくれている。
4)テンポを設定し、MIDIデータを打ち込んでいく。
5)キーボードを演奏して録音したい場合、トラック毎の作業となる。Cubaseで録音したいトラックを選択し、録音したい小節範囲を設定し、パンチイン、パンチアウトで録音していく。すでにデータが打ち込まれていたり、録音されたトラックは再生される。
6)新たなMODXのトラックに音色設定が必要になったり、既存トラックの音色を変更したい場合は、Cubaseでは操作できない。MODXのパフォーマンス画面からPARTを新設したり、エディットしたりして、音色を設定していく。その音色データは、CubaseのプロジェクトSaveのタイミングで自動的にCubaseに取り込まれ、Saveされる。
7)次回作業再開時は、音色も自動でMODXにロードされる。
8)Cubaseにて適宜ミキシング作業を行う。
9)これで良しとなったら、書き出しメニューにてWAVファイルにトラックダウン。これにて完成となる。
ということなのですが、ここでPR。
僕は上記6)でMODXの音色設定のためにパソコンから離れていちいちMODXの液晶を操作するのが苦痛だったので、PCで動く自作の音色エディタを使っています。
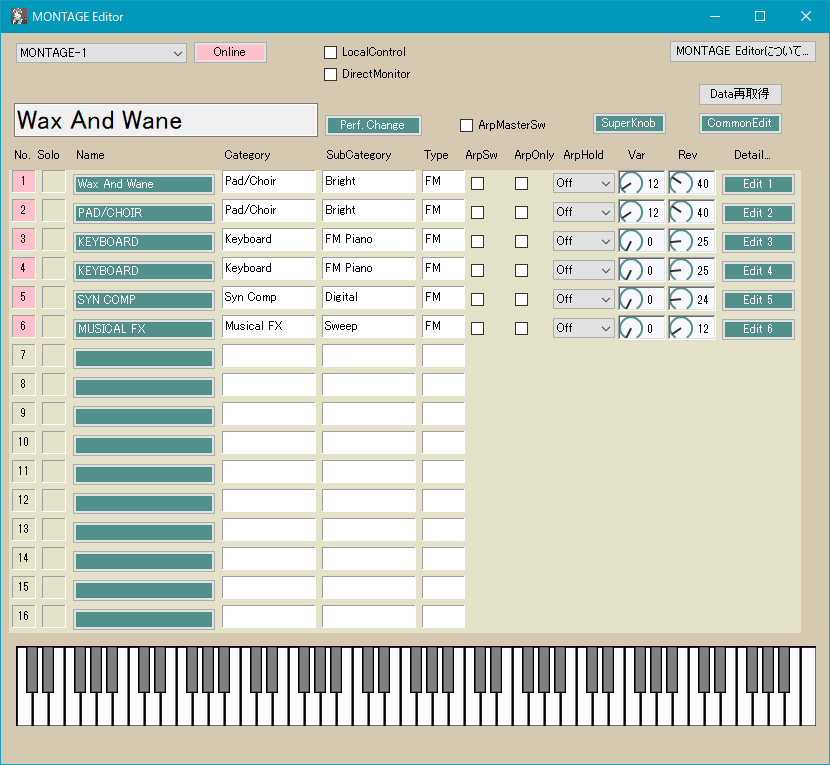
MODX購入前にカミさんのMONTAGE相手に開発したのですが、MODXでも問題なく動きました。MONTAGEとMODXのMIDI音色データは、ヘッダ内の1バイト異なるだけなのです。あらかじめプログラミングしていたのですが、本当に動いたので我ながら感動しました(笑)。
音色の変更などしない、選ぶだけ、という人にもおすすめです。
この原稿執筆時点でVer0.6ですが、スーパーノブ関連の編集はできるので、MotionSequencerやSceneをバリバリいじりまくる人でない限り充分な内容だと思います。
無料(無保証だから)なのでぜひ使ってみてください。
