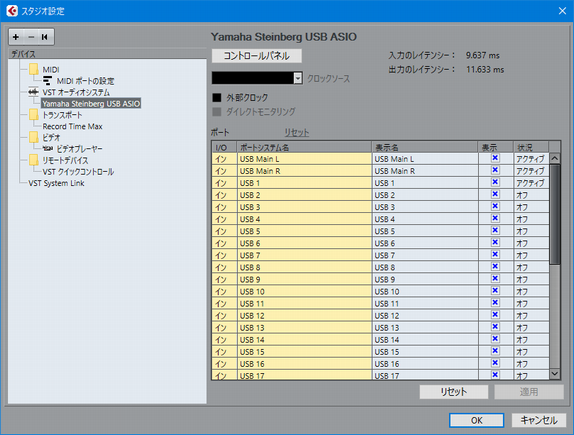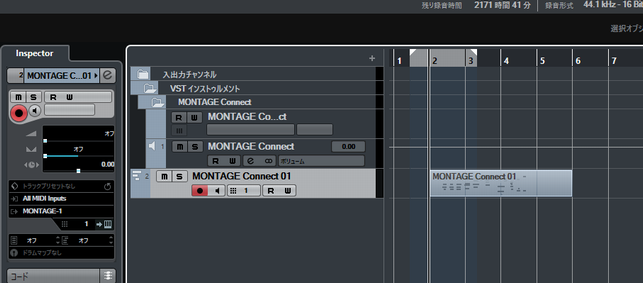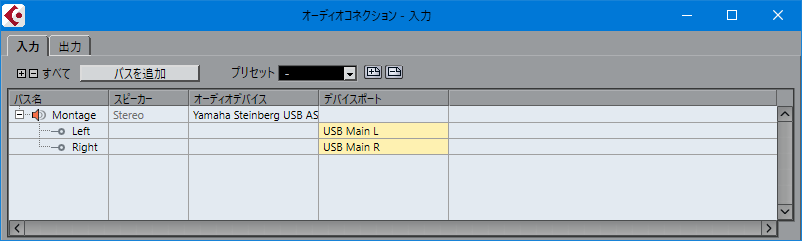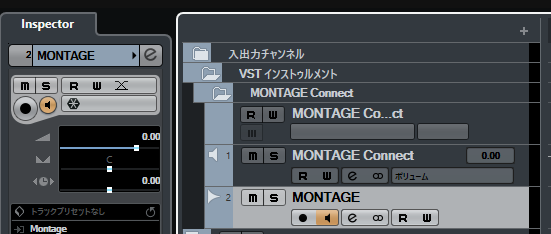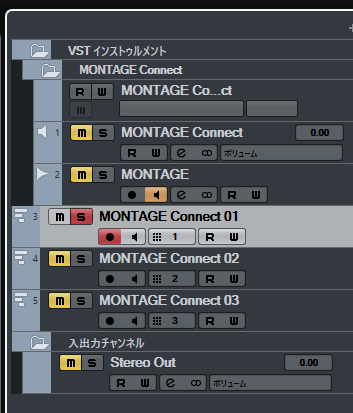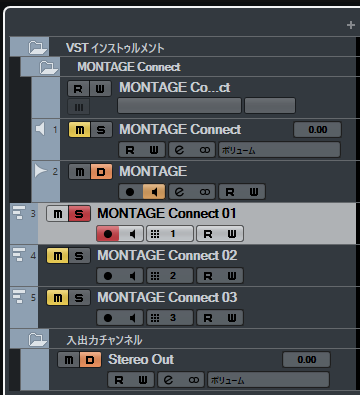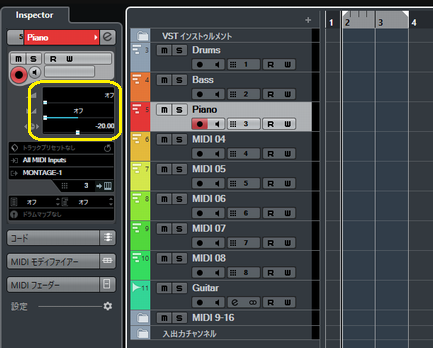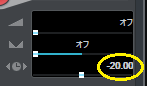◎基本設定
前回は、僕が環境構築をすることになったいきさつをお話しました。今回から具体的に説明していきます。
なお、僕の制作環境であるMOXとCubaseの接続に関しては、かなり前の記事がありますので、併せて参考にしてください。
設定に当たっての前提条件を整理しておきます。
・使う人(カミさん)は鍵盤楽器弾き。専らMONTAGEの音が録音対象。
・当面最大16音色を鳴らす。そのためのMIDIデータを音色ごとに打ち込み、またはMIDI録音。
・ドラムなど、100%打ち込みのトラックもあれば、ピアノなどリアルタイム演奏のMIDI録音もあり。
・どうしてもギターが必要になったら僕が弾く(弾かされる!)ので、それも録音できるようにしておく。
・ひょっとするとそのうちソフト音源も使うことがあるかも。
・MONTAGEに付属してきたCubase AI 9.5を使う。
基本的に僕とパソコンは別です。Cubase Proにバージョンアップすることも一瞬考えたのですが、5万円の追加投資は痛い。限界を感じるまではCubase AIで頑張ってもらいます。
ちなみに、僕のはCubase Pro、なんたってAudioWarpによるギターのリズム補正は必須なので・・・
説明の都合上、MONTAGEの特徴を書いておきます。
・「パフォーマンス」という音色セットでライブ演奏をするのが基本。パフォーマンスは最大8音色を同時発音させるもの。
・アルペジエーターやモーションシーケンス、スーパーノブというツマミを回すなどしてライブでリアルタイムに音色を多彩に変化させられる。
・AWM2音源に加え、FM-X音源を搭載した。(DX7 8台分の音が生で出せる)
・演奏の記録再生はMONTAGE本体では弾いたまんまを記録する簡易シーケンサーのみ。
やはり、ライブ向きなんですよね。
DTM視点でさらに書くとこうなります。
・「パフォーマンス」とは、最大16パートから成る音色セット。このうち8音色をキーボードで同時に鳴らすことが出来る。
・CubaseからMIDIで制御すれば、16音色のマルチティンバーハード音源として使える。
・デジタルオーディオインターフェースと一体化している。MIDIは3ポート、オーディオはPCへの出力32チャンネル、PCからの入力が6チャンネル、アナログ入力2チャンネル、アナログ出力は4チャンネルある。
MIDIは3ポートあるのですが、演奏に関係するのはポート1のみのようです。
PCへのデジタル音声出力が32チャンネルというのが無駄にすごいです。これってやろうと思えば16音色をすべて別のオーディオとして扱い、Cubaseで別々にエフェクタをかけたりミキシングができるという事なのですが、通常はMONTAGE側でミキシングされて2チャンネルで出力されています。
設定の本題に入る前に、YAMAHAがマニュアルで説明している方法を簡単に紹介しておきます。
————————————————————————
事前準備
・YAMAHA Steinberg USBドライバーをインストール
・USBケーブルをつなぐ
・Cubase AIをダウンロードし、インストール
・MONTAGEのQuickSetupでローカルコントロールをオフにする(二重に音が鳴らないように)。
録音する方法
・CubaseでMIDI録音する。
再生する方法
・上記でCubaseにMIDI録音したデータや、打ち込んだMIDIデータを再生
・音量バランスはMONTAGEのミキシング画面で行う。
————————————————————————
相当簡素な説明ですね。
でもちょっと待って、MONTAGE Connectというソフトが別途ありました。
これはVSTインストルメントラック扱いになっていて、これを使えば音色データをCubaseのプロジェクトデータの一部としてセーブできるようです。これは期待大。
また、MONTAGEの簡易シーケンサーで録音した演奏のMIDIデータをインポートできるらしいです。でもまぁ、ずっと自宅でCubaseとともに使うなら、もはやMONTAGEの簡易シーケンサーの出番はなさそうなので、この演奏データインポートは使わないな。
ということで、早速YAMAHA Steinberg USBドライバーとCubase AIをインストールし、MONTAGEとUSBケーブルでつなぎます。MONTAGE Connectもインストールしました。
これは、MONTAGE Connectを単体で立ち上げた様子。でも単体では使わず、CubaseのVSTインストゥルメントとして使います。
さて、Cubaseを立ち上げ、Cubaseのスタジオ設定(旧デバイス設定)で信号を確認してみましょう。
MIDI信号もオーディオもやり取りできているようですね。
32チャンネルオーディオ入力は、圧巻。無駄にすごい!
そして、VSTインストルメントラック(インストルメントトラックではありません、紛らわしいけど間違わないで。)を新設、MONTAGE Connectを選び、MIDIトラックを1つ作ってみます。
このMIDIトラックに適当にデータを打ち込み、再生すると、MONTAGEの音が鳴りました。まずは接続成功です。
でもなんだか変だな、MOXの時と何かが違う。えーとですね。Cubaseのスタジオ設定(旧デバイス設定)はしたけど、オーディオコネクション(旧VSTコネクション)などの設定はしていません。
どうもYAMAHAの説明は、MONTAGEの音はCubaseに送受せず、MONTAGEでダイレクトモニタリングするという前提のようです。要するにCubaseはMIDIシーケンサーにしかなっていません。
う~~~ん。これってCubaseを使っているとはいいがたい。何がダメかっていうと、できた作品をCubaseでトラックダウンしても無音になってしまうのです。ギターのようなオーディオデータや、HALion Sonic SEなどのソフト音源を合わせて使ってみると、なるほど、それらの音もMONTAGEのアナログ出力からは一緒に出て来るので、一見良さそうに見えますが、いざトラックダウンしてみると、肝心のMONTAGEの音だけすっぽりと抜け落ちているのです。
なぜか?
CubaseにMONTAGEの音を引っ張り込んでいないからです。
そこで気づいたのですが、MONTAGE Connectは、VSTインストメルメントラックと称しているにも関わらず、外部インストルメントには必須なはずのオーディオ入力が定義されていないのです。
そかそか、外部インストルメントにMONTAGEのオーディオ出力をつないでやればいいのだよね。ということで、スタジオコネクション画面を出したのですが、あれ、ないな・・・
そうなのです。Cubase AIではそもそも外部インストルメント機能は使えないのです。使えないものをバンドルして売るとはねぇ、正規のCubaseを買ってくださいっていうことですか?
MONTAGE Connect VSTは不完全なVSTと言わざるを得ません。VSTインストルメントとしてのオーディオに関しては全く扱っていないのです。
ちなみに、MOX、MOXFではどうかというと、YAMAHAがSteinbergの親会社であることが関係しているのかないのか分かりませんが、MOXのオーディオ出力はどういうわけかCubaseのMOX VSTに引き込まれていました。Cubase AIでも機能していました。
音色データ編集の扱いで言えば、MONTAGE Connect VSTで送受およびSave/Loadはできるものの、音色の編集操作はPC上ではできません。MONTAGE本体で編集したパフォーマンス音色データをCubaseに吸い上げられるだけなのです。
これも比較の意味でMOXの話をしますと、MOX VSTに関してはMOX Connectという名前ではなく、MOX Remote Editor VSTというちゃんとしたリモートエディターです。このエディターは実に強力で、MOXの音色設定操作に関して何でもできるし、PCのGUIのほうがMOX本体を操作するより操作性が良いので、僕は宅録作業中、MOX本体に触れることはまずありません。MOXがキーボードなしのラック形式ハード音源でもいいくらいです。
MONTAGEでも、これに匹敵するVSTエディターの開発が切に望まれるところです。
話を元にもどします。
VSTでオーディオを扱っていないならばどうするか? 一般のオーディオトラックとしてゲットするしかありません。
こんな感じです。
まずはオーディオコネクションで入力にMONTAGEの音をつないで、
MONTAGEという名前(なんでもいいけど)でオーディオトラックを作ります。
このMONTAGEという名のオーディオトラックをモニターON状態で、MONTAGE Connectフォルダーに忍ばせておきましょう。これで他の音とミキシングされることになります。もちろんトラックダウンにも反映されます。
楽器側のAudio I/O設定のダイレクトモニタは切り、Cubaseの出力のみを生かすようにします。
これで機能的にはOKと思われるかもしれませんが、実は弱点があります。
・弱点その1。Solo対応
あるトラックの音のみ聴きたい場合、Soloボタンを押すと、先に作ったMONTAGEオーディオトラックがミュートされてしまうのです。これはMIDIトラックとオーディオトラックは関連があるということをCubaseが理解していないからです。Cubase Proで、ちゃんと外部インストゥルメントと定義してあげればSoloも連動するんですが。
なんとかならないかなぁと調べていたら、なんとトラックにSolo/Muteを無視する設定が可能なことが分かりました。

Mix Consoleの画面にて、フェーダー上のソロボタンを長押しすると、オレンジ色で「D」表記になります。こうすると、このトラックは常に有効状態となり、他トラックがSoloになってもMuteされなくなります。MONTAGEオーディオトラックとメイン出力(Stereo Out)をこの「D」設定することで、この弱点は対応できました。
・弱点その2。レイテンシー補正ができていません。
外部音源は、MIDI信号が外部(MONTAGE)に到着し、オーディオ信号がCubaseに届くのにかかる時間分遅れが発生します。正式な外部インストルメントの場合、これを補正するために再生時、MIDI信号を早めに送信するのです。が、無理やり作ったオーディオトラックなので、対応できていません。例えばMONTAGEのドラム音源をCubaseで叩き、Cubaseのクリック音と同時に聴いてみると、ドラムの音がわずかながら遅れていることがわかります。
これを正すには、各MIDIトラックにそれぞれ時間補正をかけてやるしかありません。
と、いろいろ考え、以下のような設定にしました。
Cubaseのひな形機能を使います。
MONTAGE Connectによりあらかじめ16のMIDIトラックを作って置きます。(たくさんトラックがあるとうざいので9~16はフォルダにしまい込んであります)
そして、各トラックすべて20msec早めに再生されるようにしておきます。
トラック1~3によく使う音色すなわち、Drums、Bass、Pianoを設定しておきます。
この状態をひな形登録してあります。
新規プロジェクトを作ると、この状態まですでに出来ているというわけです。
MONTAGE Connectの画面を開かずにここまで来ますので、音色のSave/Loadなどは意識しなくても勝手にやってくれます。
よしよし、なかなか快適になってきました。