今回はCubaseをインストールし、ヘッドフォン/スピーカーからCubaseの発する音が鳴る所までについて書きます。入門者が一番つまづくところですね。頑張って超えていきましょう。
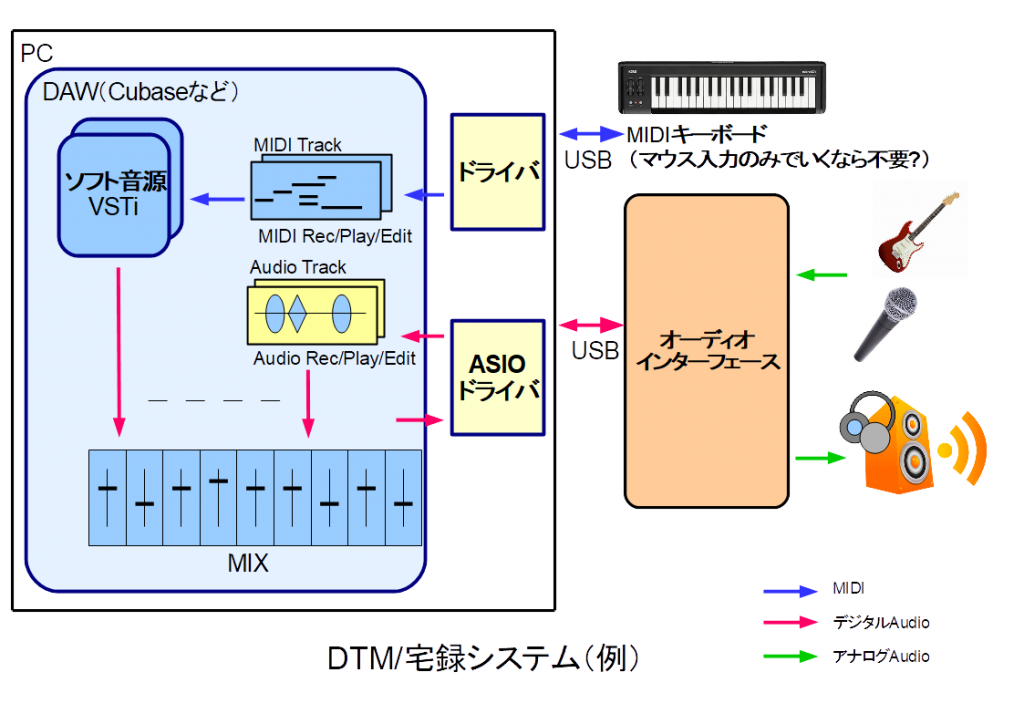
第2回で示した概要図、ほんのちょっとだけ書き直しました。何が変わったでしょう。
そう、「ドライバ」という四角を書き加えました。
何が言いたいのかというと、音を出すためには
1)ドライバのインストール
2)Cubaseのインストールと有効化
3)Cubaseの初期設定画面にて入出力をつなぐ
という手順が必要というわけです。1)と2)はどっちが先でも構いません。
では順を追って・・
1)ドライバのインストール
「ドライバ」は購入したハードウェアをパソコンにつないで動作させるための基本的なソフトウェアです。ハード毎にメーカーから提供されたものをインストールします。なので、これは製品マニュアルを見てください、としか言いようがないです。
ここでいうドライバには2つの機能がありますので理解しておいてください。
・MIDI信号をやり取りする
・Audio信号をやり取りする(こちらがASIOドライバです)
また、両者が一体となったドライバもあります。
ASIOドライバが正しくインストールされると何らかのコントロールパネルが現れると思います。
スタートメニュー → Windowシステムツール → コントロールパネル
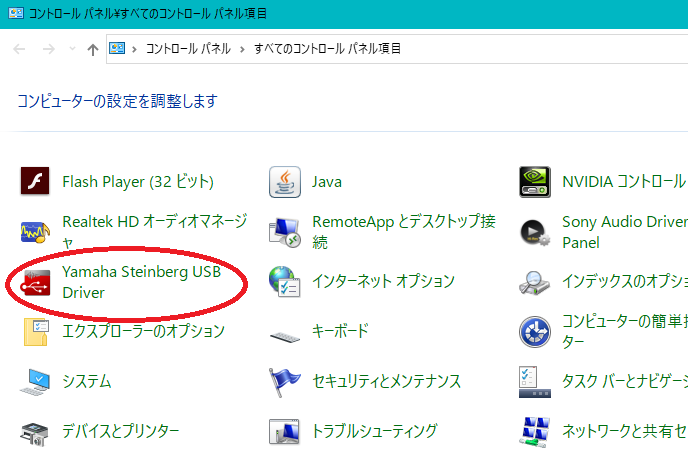
YAMAHAかSteinberg製品ならこんなやつ
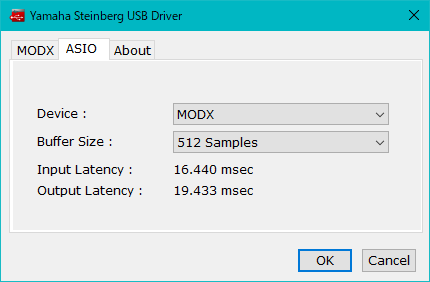
画面右下から起動するタイプもあります。

RME社のはこんな感じ。
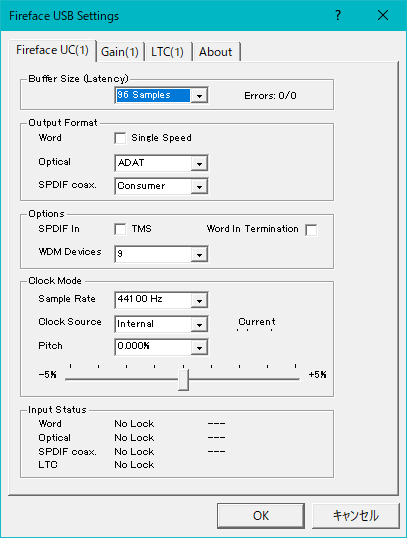
共通しているのは、サンプリング周波数とバッファサイズを指定する機能があるということです。この意味は後で説明します。
また、たいがいはWindowsのサウンド設定画面にも選択肢が出現するはずです。
スタート → 設定 → システム → サウンドの設定
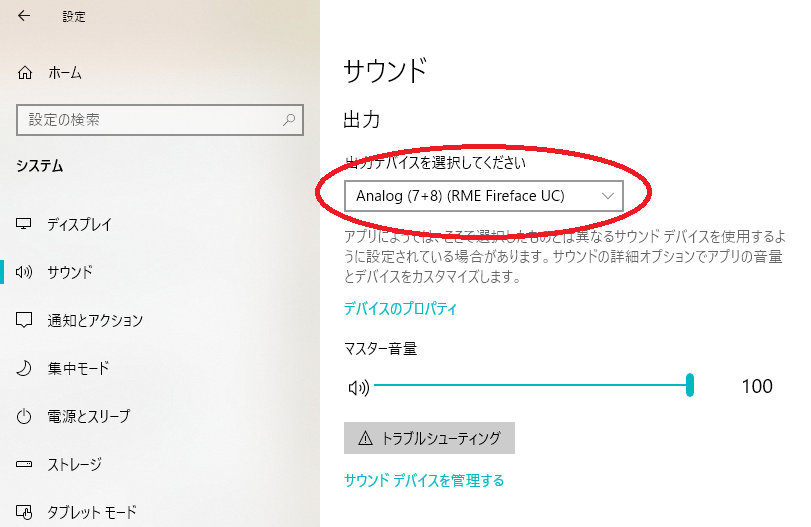
表示されていなければ、ドライバが正しく動いていません。
USBケーブルが正しくつながっているか?、ハードの電源は入っているか? ケーブルの抜き差しをすることで認識されないか? PCのUSBのつなぐ場所を変えて見て動作が変わったか、などをチェックしてみてください。
Windowsから正しく認識されていれば、WebブラウザでYouTubeを見るとオーディオインターフェースに刺したヘッドフォンから音が再生されるはずです。
2)Cubaseのインストールと有効化(アクティベーション)
これについては僕が説明するより、詳細に説明されているメーカーサイトを見た方が確実だと思いますのでリンクを張っておきます。
ライセンス関係を前もって簡単にいうと
・Steinberg社のサイト(MySteinberg)にアカウントを作る
・e-Licenser(ドングル)内にライセンス情報を書き込み、上記アカウントと紐づける。
ということです。
・【Cubase 10 シリーズ】Cubaseのダウンロード版を購入しました。何をすれば使用できるようになりますか?
http://yamaha.custhelp.com/app/answers/detail/a_id/10081/
・【Cubase 10 シリーズ】Cubaseのパッケージ版を購入しました。何をすれば使用できるようになりますか?
https://yamaha.custhelp.com/app/answers/detail/a_id/9785/
3)Cubaseの初期設定(スタジオ設定)
いよいよCubaseでドライバをつなげていく設定をします。
Cubaseを起動すると、初期画面としてSteinberg hubが表示されます。とりあえず、この一番右の「その他」を選び、Emptyと書いてある部分をダブルクリックして空のプロジェクトを開いてください。
※プロジェクトとは、Cubaseで音楽制作を行う作業場のようなものです。
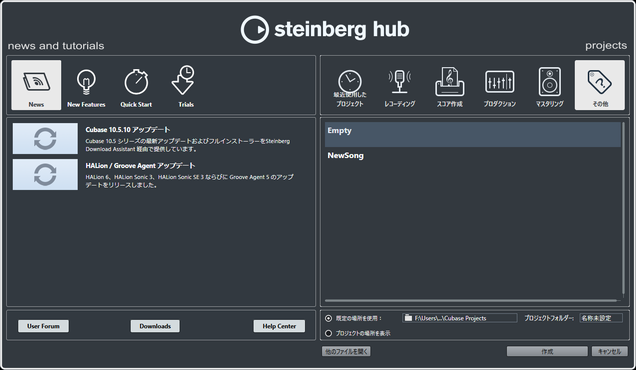
諸々の設定ができていれば、これで曲の作成が始められるのですが、初回はまず「スタジオ設定」をやっておかなければいけません。「スタジオ」-「スタジオ設定」メニューにより、スタジオ設定画面を開きます。
○スタジオ設定

画面左側の項目「MIDIポートの設定」では、PCに接続されているMIDIポートが表示されます。MIDIは複数デバイス同時使用が可能なので、選択ではなく、単にインストールした装置の名前らしきものがあるのを確認する程度でよいです。

「VSTオーディオシステム」は、ASIOドライバの選択を行います。選択、ということからお分かりのように、ASIOドライバは同時に1つしか使用できません。これがMIDIと決定的に違う要注意点です。
オーディオインターフェース購入の選択で入出力数を考慮せよと言ったのはこのためです。後から買い足しても同時には使えないのです。
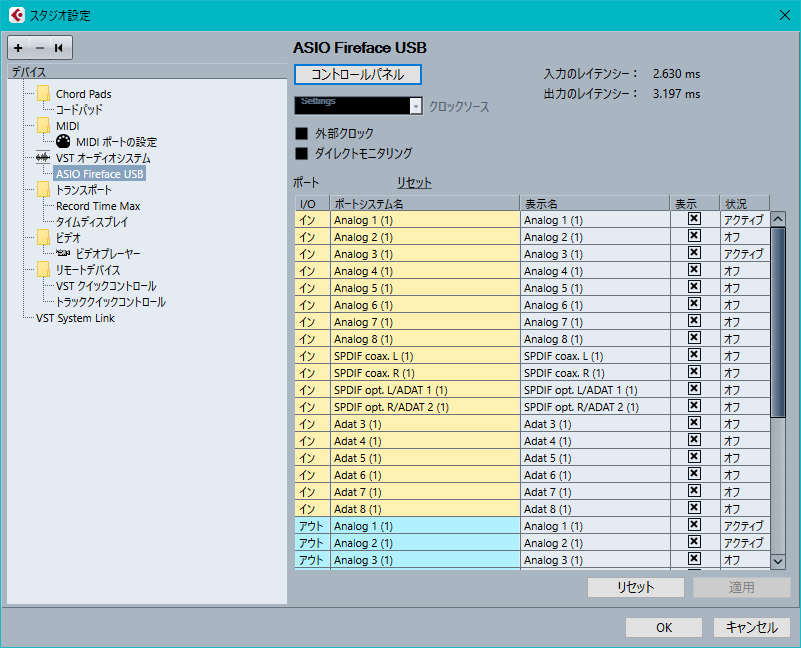
選択すると画面左にもドライバ名が表示されます。ここをクリックすると、入力チャンネルが一覧できます。これはアナログ8入力8出力のオーディオインターフェース、その他デジタル入力もあるので非常にたくさんのチャンネルが表示されています。
「コントロールパネル」ボタンで先に説明したコントロールパネルが開けますので、サンプリング周波数とバッファサイズを指定します。
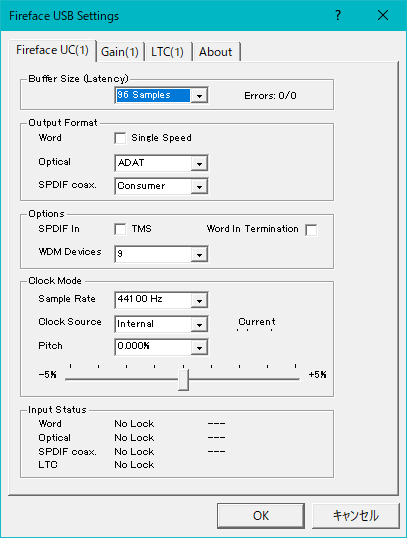
サンプリング周波数はよくわからなければ44.1kHzを選んでください。これはCDと同じサンプリング周波数で、出来た作品をCDに書き込む際にはサンプリング周波数が44.1kHzである必要があります。
バッファサイズは遅延時間(レイテンシー)に関係します。単純にバッファのみによる遅延時間は
バッファの長さ(サンプル数) / サンプリング周波数(サンプル/秒) = 遅延時間(秒)
です。ですが、これ以外にDAW内部処理に必要な時間もあるため、
バッファ遅延時間はできれば10msec(1/100秒)以内にしたいところです。そのためには
0.01 x 44100 = 441サンプルより小さい値にする必要があります。
ただし、小さい値にすると、一般的にCPU負荷は増え、動作不安定になり、最悪アプリがエラーを起こします。
現実的な許容値は、512サンプルくらいかな。これはいつでも変更可能なので、録音の経験をしながら調整してみてください。
僕は、通常はバッファ長96サンプルで作業していますが、トラックダウンなど、CPU負荷がかかる作業の時だけ一時的にコントロールパネルを開き、1024サンプルに変えています。
○オーディオコネクション
ここまでで、運が良ければ音が出ます。
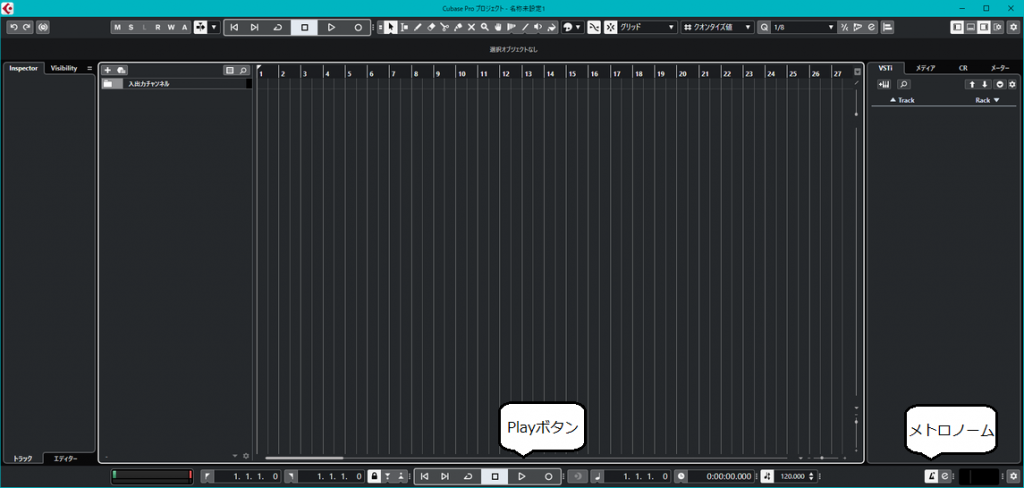
プロジェクト画面の最下部をトランスポート部といい、Rec/Play操作に関する項目が並んでいます。その一番右にメトロノームのアイコンがあるのでそこをONにし、Playボタンをクリックします(もしくはスペースキーでPlay/Stopします)。
メトロノーム音が聴こえましたか? 聴こえればOK、運悪く聴こえなかった場合、オーディオコネクションの設定を行う必要があります。
実は、音が出ないと悩む原因の多くは、このオーディオコネクションが出来ていないことに拠るものです。
メニューから「スタジオ」-「オーディオコネクション(Ver9.5以前ではVSTコネクションという名前だった)」を選択し、オーディオコネクション画面を開きます。
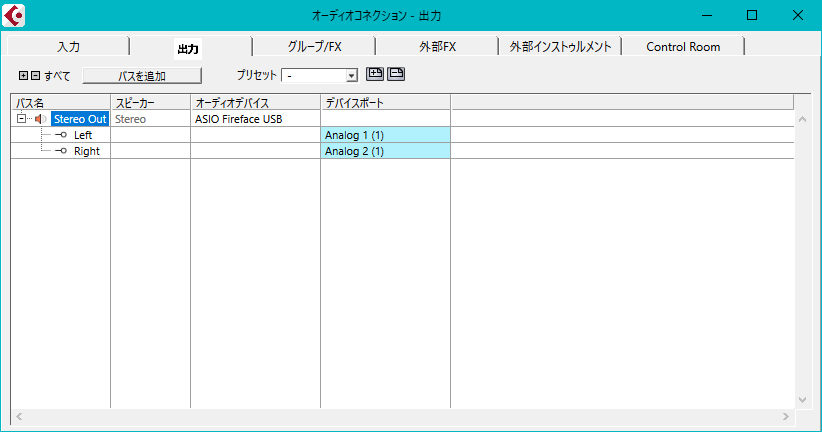
出力タブを開くとCubaseのメイン出力であるStereo Outが先ほど設定したオーディオデバイスに割り当てられているかが確認できます。「未接続」になっていると音が出ませんのでスタジオ設定で選択したデバイスを指定してください。これでCubaseの出力がドライバ経由でオーディオインターフェースにつながりました。メトロノームが聴こえるはずです。
以上で音を出す最低限の設定が完了しました。
では録音するための設定はどうするのでしょう?
もうお分かりですね、同じオーディオコネクションの画面にて入力タブに設定をすれば良いのです。が、それは実際に録音を行う回で詳しく説明します。
次回は、Cubase操作の基本の流れについて解説します。
