今回はCubaseで曲を作る基本的な流れについてざっと説明します。
体系的に順序だてて書くと、返って分かりにくいと思うので、今回は細かな説明は抜きにして、操作中心で行きます。
とは言っても、まずは最低限の用語説明から。
・トラック
もともとテープレコーダーで、録音/再生するチャンネル分けのこと。
陸上競技のトラックも同じ語源。
楽器、パート毎に1トラックを割り当てるのが普通。
・AudioトラックとMIDIトラック
音そのものを記録するのがAudioトラック
MIDIデータを記録するのがMIDIトラック
・打ち込み
録音ではなく、MIDIトラックにデータを書き込んで(打ち込んで)音を作ること。
○概要の概要
ドラム、ベース、ピアノ、ギターから成る曲を作ることを考えてみましょう。
ギターは録音、それ以外は打ち込みで行う場合、こんな流れになります。
1)プロジェクトを作る
2)テンポを設定する
3)ドラム音源を配置し、ドラム用のMIDIトラックを作る
4)ドラムトラックにMIDIデータを打ち込む(書き込む)
5)同様にベース、ピアノトラックを作り打ち込む
6)ギター用Audioトラックを作る
7)ギターを録音する
8)ミキシングする
ここまでで、一応、曲として成立すると思います。
この後に「マスタリング」「トラックダウン」という作業があるのですが、それは今回は割愛します。
説明にはBeatlesのOh!Darlingの一部を使用させていただきます。
1)プロジェクトを作る
プロジェクトというのは、Cubaseの作業場の単位、で、慣れるまではプロジェクト=曲と考えてください。データのSave/Loadもプロジェクト単位です。
プロジェクトは
ドキュメント > Cubase Projects 配下にプロジェクトフォルダー、さらにその配下にプロジェクトファイル(拡張子 .cpr)が作成されます。
Cubaseを起動すると、Steinberg hub画面になります。
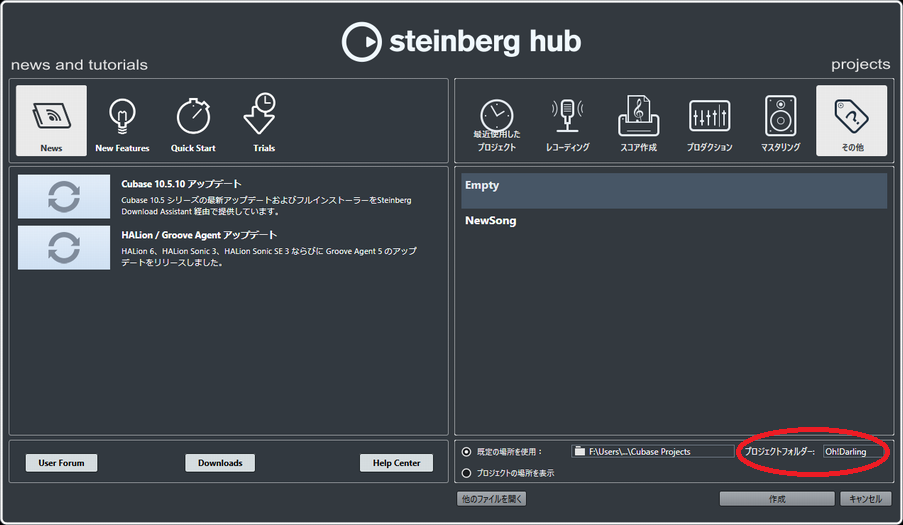
立ち上がった状態で、最近使用したプロジェクトが表示されますので目的のものを選べばよいのですが、新しい曲を始めたい場合は「その他」からEmptyを選ぶと空の状態で作業可能となります。
この段階でプロジェクトフォルダーが作成されますので忘れずに曲の名前を指定しておきましょう。
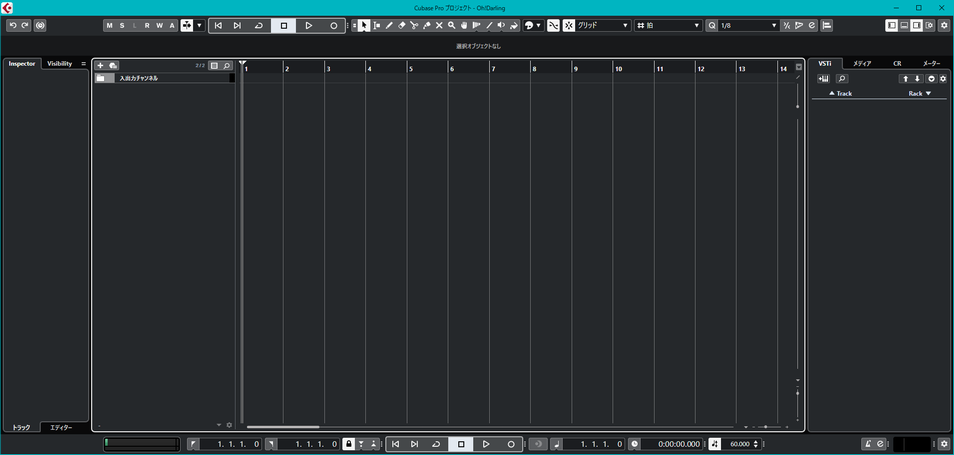
プロジェクトが出来ました。
以後、作業中いつでも作業状態をSaveすることが出来ますが、その際にプロジェクト名が求められます。これもフォルダー名と同じく曲名にしておいてください。
2)テンポを設定する
この曲は正式な楽譜に拠れば12/8拍子なのですが、分かりやすくするために3連符を使った4/4拍子で行います。その際のテンポは約60bpmです。
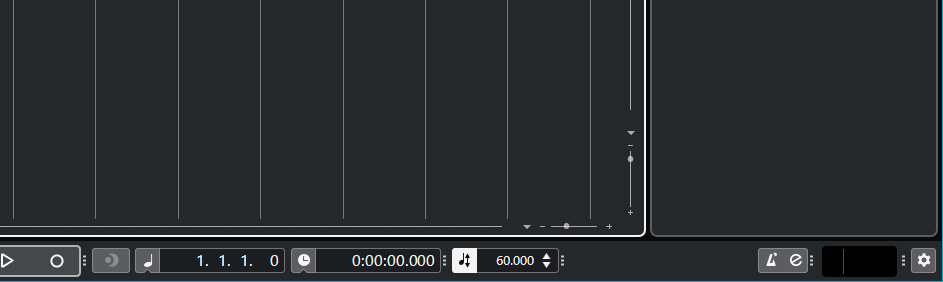
画面下部にテンポを設定する箇所があるので60と入力します。
3)ドラム音源を配置し、ドラム用のMIDIトラックを作る
MIDI音源の管理は画面右のエリアで行います。

VSTiというタブを選び
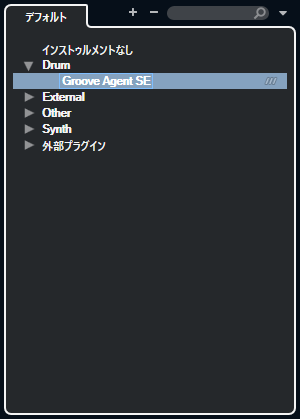
Cubaseに付属するドラム音源GrooveAgentSEを選択

するとMIDIトラックを作るか? と聞かれるので作ります。
どのような音がするのか確かめてみましょう。
配置した音源の箱の「e」というボタンで、音源の各種設定画面が開きます。
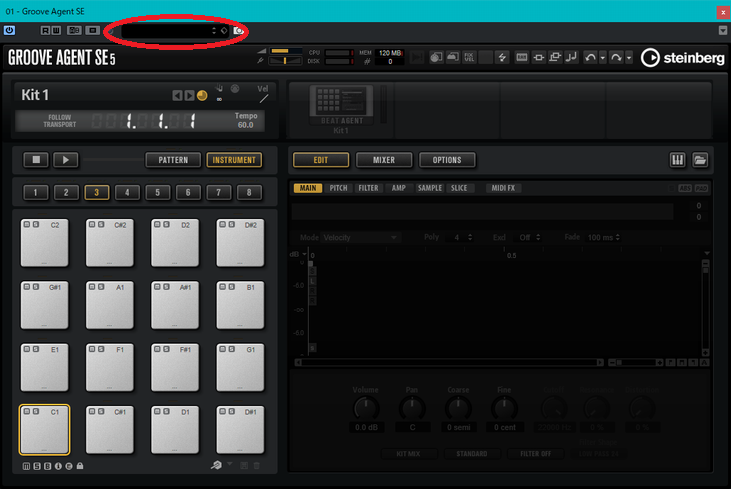
まだ空っぽです。画面上部のプリセット選択ボタンを押します。
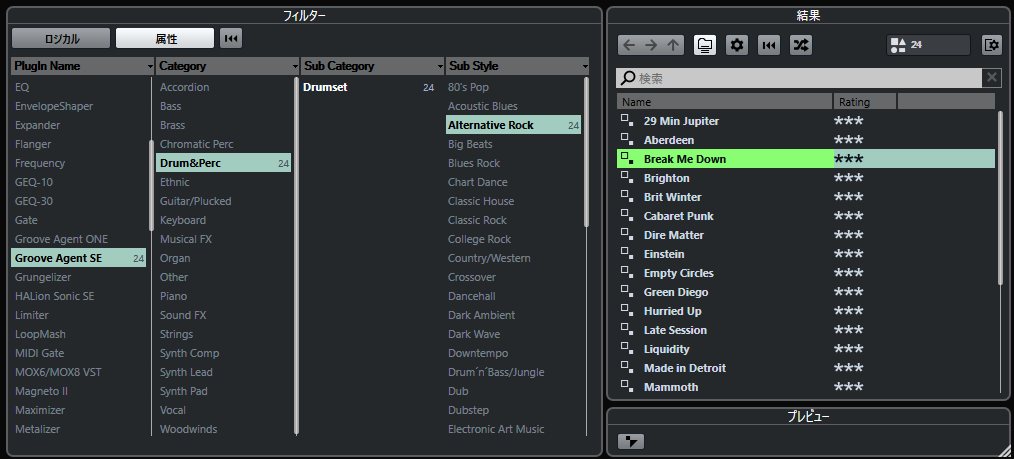
なにかプリセットを選びます。
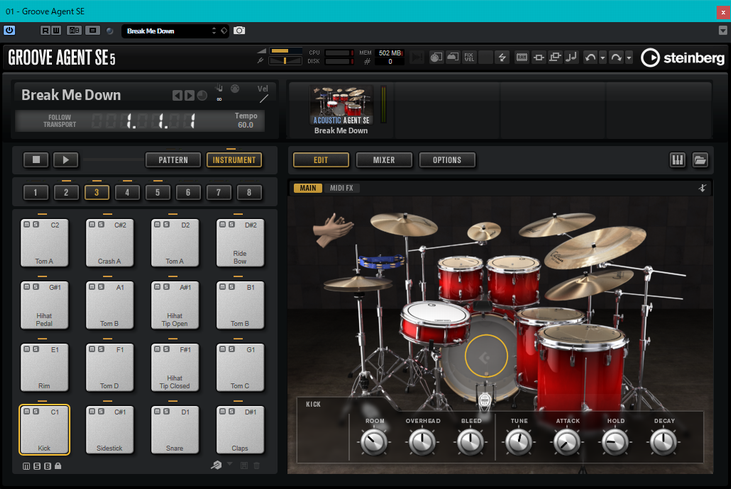
左側のPadや右側のドラムの絵を叩くと音が確かめられます。
4)ドラムトラックにMIDIデータを打ち込む(書き込む)
曲の時間軸に沿って音を鳴らすには、ドラムトラックにMIDIデータを作る必要があります。
そのために、まずデータを書き込むエリア=MIDIイベントを作ります。

画面上部から鉛筆ツールを選択し、トラックの上をなぞって8小節のイベントを作ります。作ったら、もとの選択ツールに戻しておいてください。
で、今作ったイベントをダブルクリックすると、MIDIの打ち込み/編集画面が開きます。
この画面をCubaseではキーエディターと呼ばれています。
横が時間軸、縦が音の高さで、鍵盤が表示されています。
ドラムなのに鍵盤ってなんだか変ですが、実はドラムは特殊な音源で、キックやスネア、タムなどのパーツが鍵盤に割り当てられいるのです。
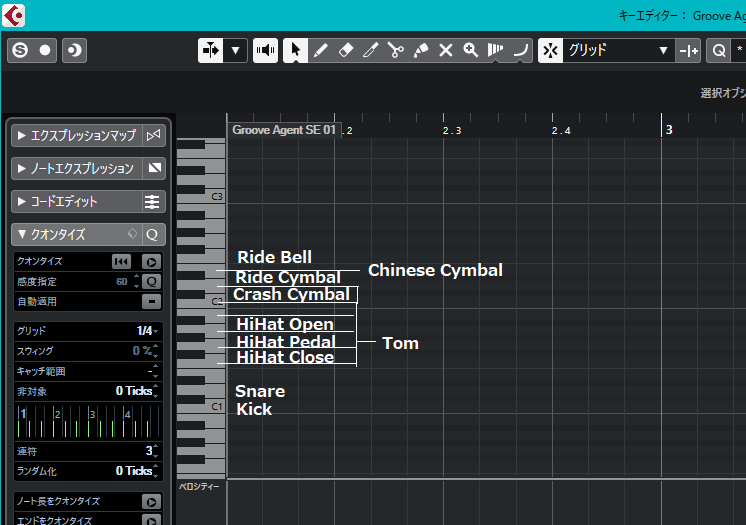
鍵盤をクリックしてみると、ドラムの音がするのが分かると思います。
どのキーがどのドラムパーツに対応するのか? これを分かりやすくするために鍵盤の代わりにドラムパーツ名が表示される「ドラムマップ」という仕組みもあるのですが、僕はお勧めしません。
使わなくても1日で慣れますから。
書いておきますと・・・
C1 :キック
D1 :スネア
F1 :ロウフロアタム
F#1:ハイハット(クローズ)
G1 :ハイフロアタム
G#1:ハイハット(半開き)
A1 :ロウタム
A#1:ハイハット(オープン)
B1 :ロウミドルタム
C2 :ハイミドルタム
C#2:クラッシュシンバル
D2 :ハイタム
D#2:ライドシンバル(通常)
E2 :チャイナシンバル
F2 :ライドシンバル(中心付近)
最初はこのくらい覚えておけば大丈夫です。
注意点が2つ。
1つ目、ドラム音源はOnだけで自動的に鳴ります。Offのタイミングは関知しません。つまり、打ち込む音符の長さに拠らず同じ音が鳴ります。
2つ目、ハイハット3種は択一です。同時には鳴りません。当たり前ですが、よくできてますよね。
打ち込みは、鉛筆ツールで該当箇所をクリックあるいはドラッグして埋めていけばよいのですが、以下の事柄を覚えてください。
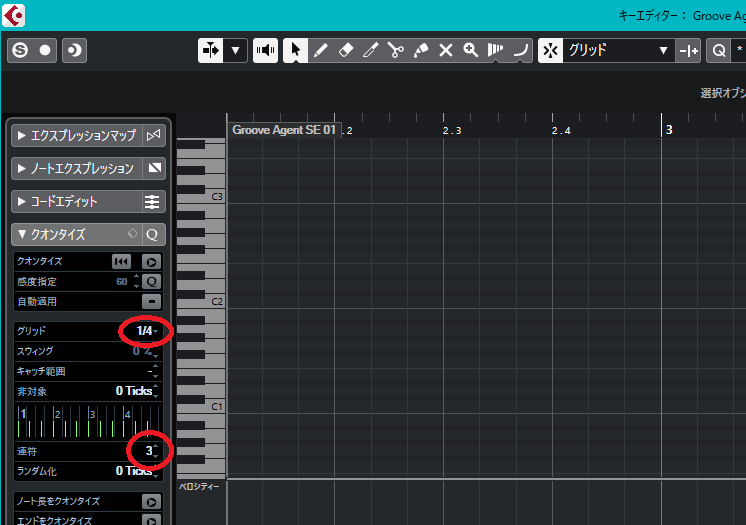
・グリッド
画面に格子が見えると思います。グリッドといい、横方向は小節、拍、さらに細かな長さに区切ることができます。このグリッドに沿って打ち込むので、正確なリズムで打ち込むことが出来ます。エディタ画面左側のクオンタイズという欄にて、グリッドで拍を、さらに連符という所で拍より細かいビートを設定します。この例なら、グリッドを1/4、連符を3にすると分かりやすいでしょう。
・コピペ
上に鉛筆ツールで打ち込むと書きましたが、その状態だと書き込み専用になってしまって、実は作業効率はあまりよくありません。僕がよくやるやり方としては。
選択ツールにしておく。
Altキーを押すとその間だけ鉛筆ツールになるので、Alt+クリックで書き込む
書き込んだ音符は選択ツールでドラッグ&ドロップし、好きな場所に移動できる。
テキストエディタと同様、2次元的に範囲指定とコピペが使えるので上手く活用する。
→ ctrl+C、ctrl+V、ctrl+X
さらによくやるのが複製。セレクトしてctrl+Dでセレクトされたものが直後に複製される。
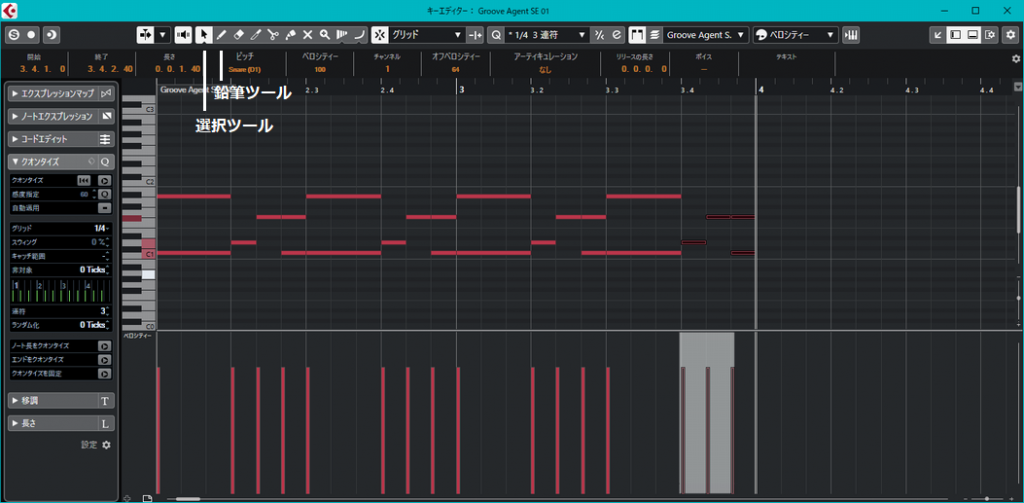
・スペースキー/カーソル
作業中、スペースキーでPlayさせ、いつでも打ち込んだ音を確認することができる。
その際、Playしている場所はカーソル(太い縦棒)で表示されている。
カーソルはマウスが入力エリア上部で「+」の矢印になっているところをクリックやドラッグすると移動できる。
上記コピペのペーストも、カーソル位置。
ドラムの打ち込みが済むとこんな感じ。
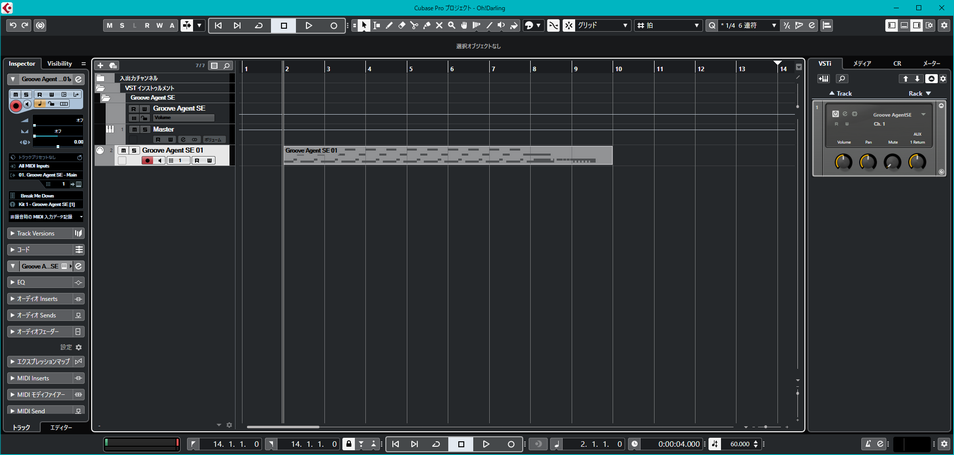
5)同様にベース、ピアノトラックを作り、打ち込む
同様にベース、ピアノトラックを作って打ち込みます。
今度はHALion Sonic SEというサンプリング系の音源を選択します。
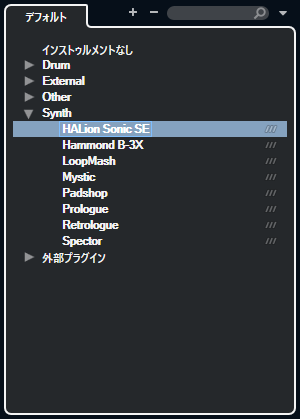
この音源は、マルチティンバー音源といい、最大で16の音色を設定できます。
16というのは、MIDI規格でのチャンネルの最大数になっています。
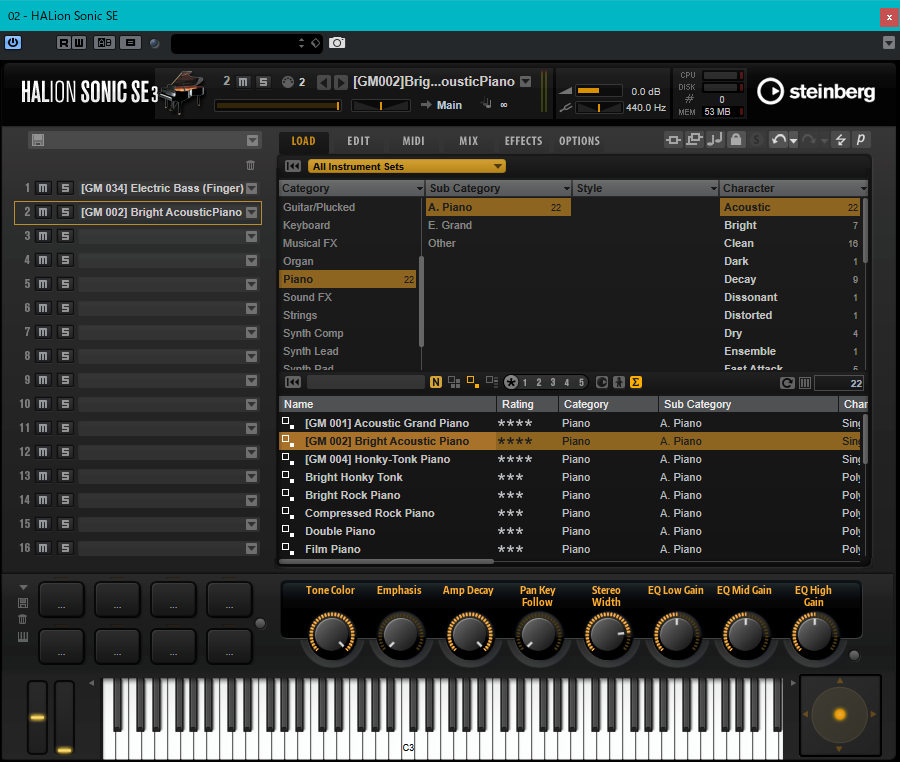
ベースをch1、ピアノをch2に設定してみましょう。
たくさんの選択肢があって迷ってしまいますが、カテゴリー、サブカテゴリーなど、絞って行きます。それでもたくさんあって迷ったら、慣れるまでは[GM]というGeneralMIDI標準音源のマークを選べばそこそこハズレはないです。
さて、さっき自動で作ったトラックは1つでした。1つ足りませんね。
そこで、メニューから「プロジェクト」-「トラックを追加」-「MIDI」で追加します。
名前はPianoですね。
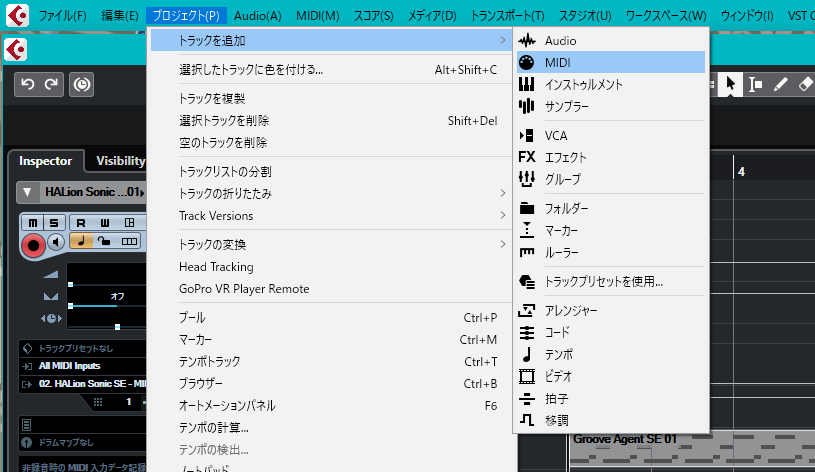
さっき、自動でつくったトラック名をクリックし、Bassに変更しておきましょう。
MIDIトラックは、それで鳴らす音源(MIDIデータの投げ先)とその際のMIDIチャンネルを指定する機能があります。今は運良く正しく設定されていますが、確認しておきましょう。
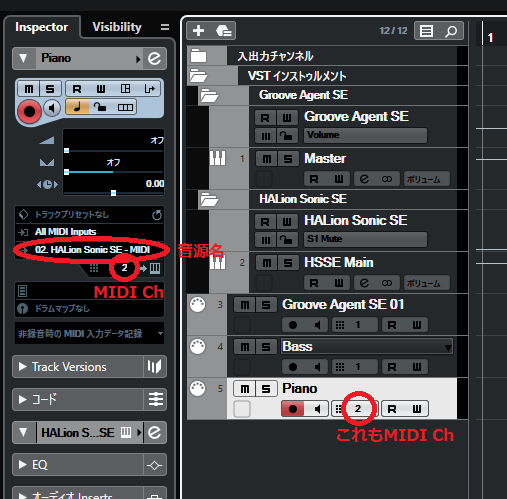
そしてドラムと同様に打ち込み。
エディター画面をお見せしましょう。
時間軸がちょっと細かく、6連単位になっています。ドラムと違い、音を止めるタイミングも重要です。
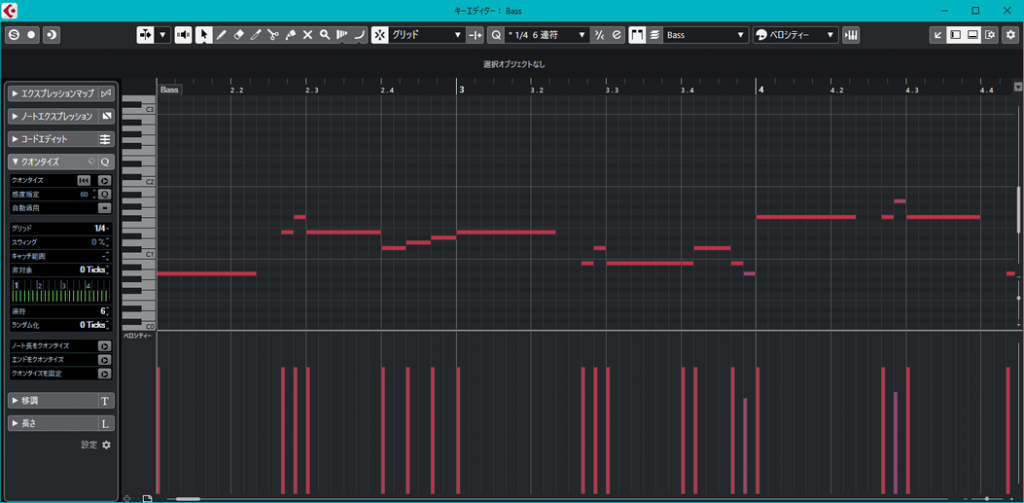
ピアノを見ると、赤い色が微妙に違いますよね。これはベロシティと言って、強弱をつけているのです。画面下側がベロシティを表しています。ここの縦棒の高さを変化させることで、強弱をつけています。
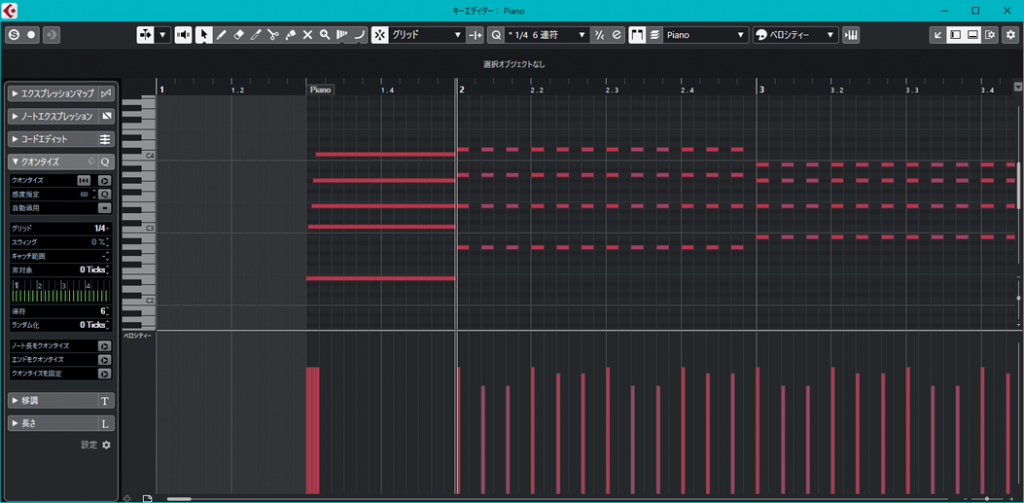
ここまでで打ち込み部分はできました。
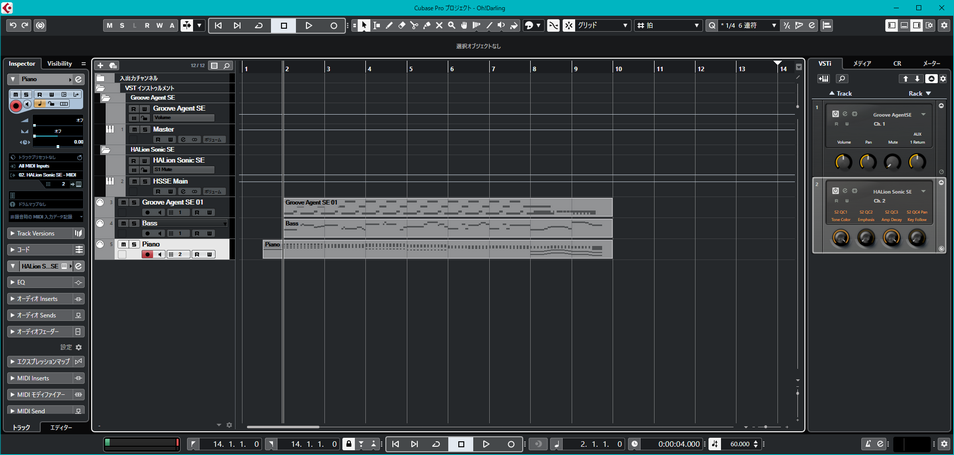
長くなってしまったので残りは次回。
ギターの録音、ミキシングの概要などを説明します。
