チート技2回目は、タイムストレッチ。すなわち、「ゆっくり弾いて、後で速くしよう」です。
Cubaseにはこれを行うための操作法が何種類かありますが、僕がやっている方法は、「ミュージカルモード」を利用する手法です。
「ミュージカルモード」とは何か? それは、Audioイベントに付与する属性なのですが、これをオンにしておくと、テンポに追従するAudioイベントになってしまうという魔法の属性なのです。
元々は、Cubaseが提供するドラムパターンループなどのAudioファイルに付与されている属性です。ユーザーはどのようなテンポの曲を作るのか分からないのですから、ドラムパターンがAudioなのに、テンポに合わせてしまうという機能を提供しているのです。
これはもちろん、Cubaseが持っている「ピッチを変えずにスピードを変える」というエンジンを使いやすく提供しているという事なのだと思いますが、すごい考え方ですよね。
どのように行うのか、手順を説明します。
例として、本来160bpmの速弾きを120bpmで弾いて、あとで160bpmにスピードアップするということをやってみます。
1)録音する範囲をきちんと決める
2)テンポトラックでその範囲(と、その少し前)を120bpmにテンポダウン
3)頑張って録音する
4)この段階で、リズム補正をしておく
5)リズム補正を終えたら、そのイベントを「お清書」
6)このAudioイベントに「ミュージカルモード」属性を付与
7)160bpmに戻す(テンポアップ)
リズム感のよい人なら4)と5)の工程は不要なのですが、僕には必須なのでそれを含めた工程で説明しておきましょう。
1)録音する範囲をきちんと決める
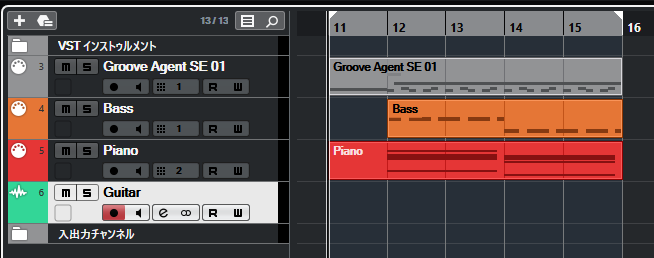
今回のサンプルを示します。2コードの4小節
音はこんな感じ
2)テンポトラックでその範囲(と、その少し前)を120bpmにテンポダウン
操作画面は省略しますが、これで録音する範囲を遅くします。
3)頑張って録音する
で、録音したのがこんなの。
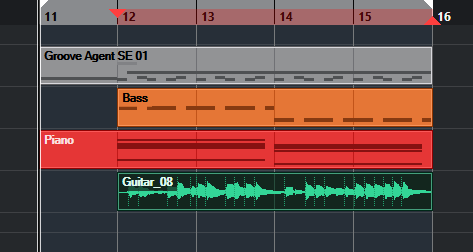
波形をみると、やはりリズムが若干乱れています。
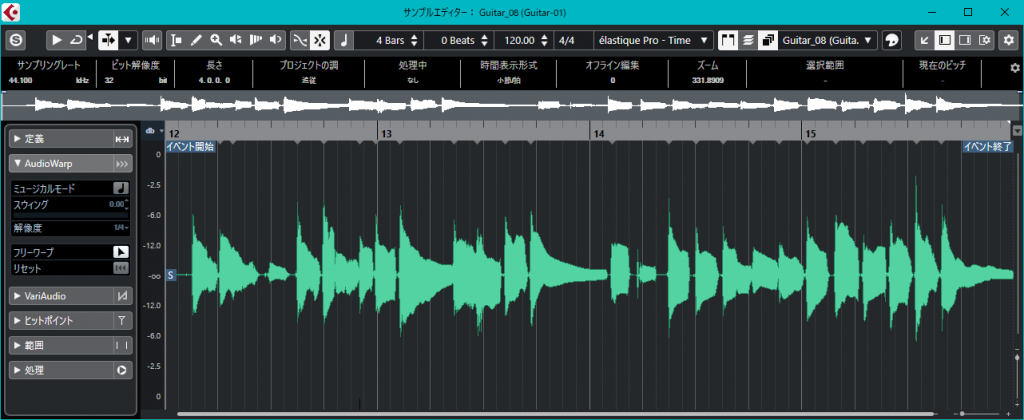
ずれてますねぇ
4)この段階で、リズム補正をしておく
前回説明したAudioWarpでリズムを補正します。
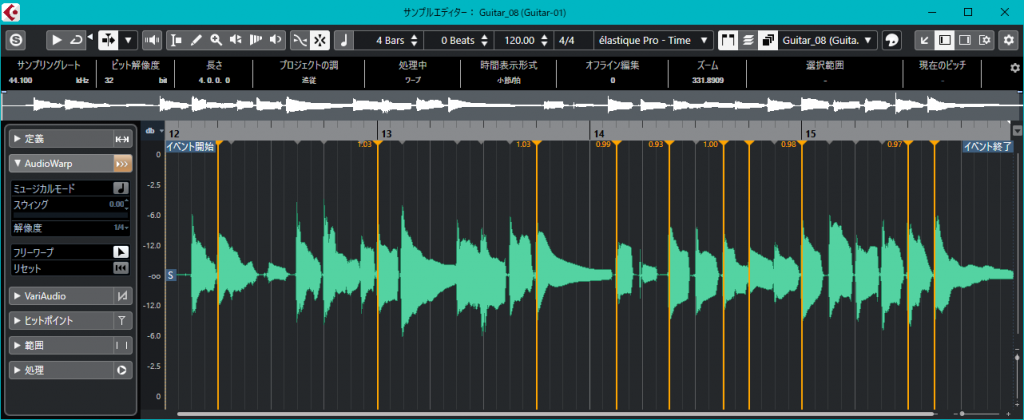
補正後はこんな音になりました
5)リズム補正を終えたら、そのイベントを「お清書」
ここが、今回の重要なポイントです。お清書とは、リズム補正を反映したイベントを新たに作って、それに置き換える操作です。
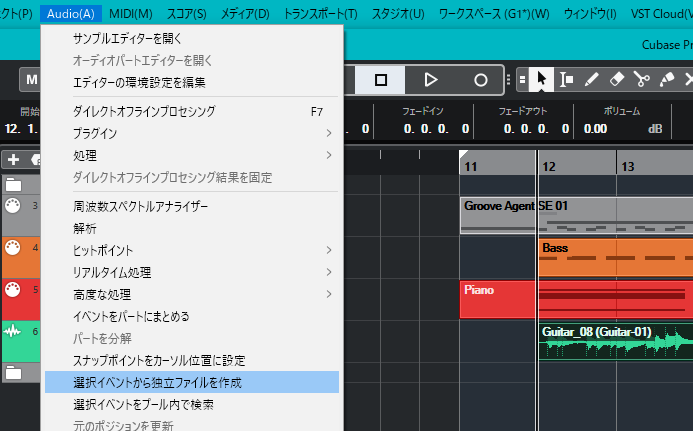
ここまでのイベントを選択し、メニューから「Audio」-「選択イベントから独立ファイルを作成」を実行します。置き換えるかと聞かれるのでそうします。
この操作で、聴こえる音は変わらないのですが、内部的にはリズム補正されたきれいなファイルが新設されているのです。
6)このAudioイベントに「ミュージカルモード」属性を付与
そして、お清書したイベントを開き、ミュージカルモード属性を付与します。
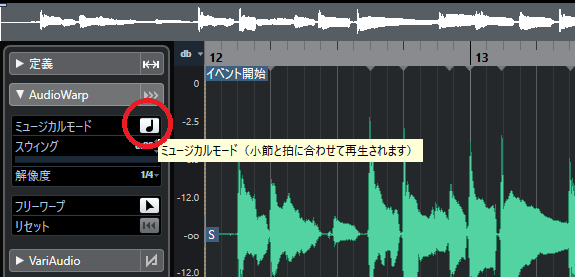
仮に5)の操作をせずに「ミュージカルモード」をオンにするとどうなるかというと、無残にもリズム補正がご破算になってしまうのです。
7)160bpmに戻す(テンポアップ)
ということで、160bpmテンポアップしてみましょう。
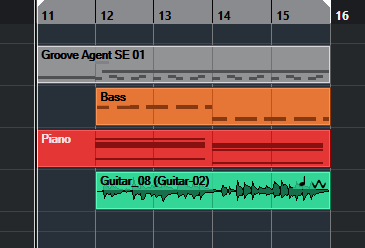
見事に速弾きになってますね。
このタイムストレッチですが、あからさまにやると、不自然になって行きます。ビブラートが不気味な感じになって来たリ、明らかにギターの音色が変わってしまいます。経験的には1.5倍速ぐらいが限界なのではないかと思います。やりすぎ注意ね!!
