前回までの5回で、Cubaseの基本的な使い方を説明しました。今回からは、テーマを絞って踏み込んだ説明をしていきます。
今回は、Cubaseの画面レイアウトの設定についてです。
自分にとって、使いやすい操作環境を整えましょうということです。
1.プロジェクトウィンドウ
プロジェクトのメインとなるウィンドウをプロジェクトウィンドウといい、複数のゾーンから成っています。画面右上にある「ウィンドウレイアウトの設定」ボタンを押すと、そのゾーン分け、表示/非表示が確認できます。
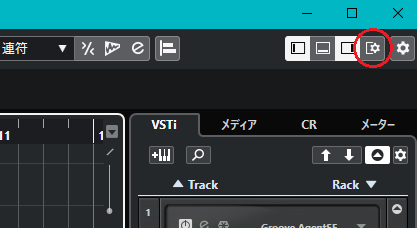
上部には「ツールバー」「ステータスライン」「情報ライン」「オーバービュー」
中央部は「左ゾーン」、真ん中の「プロジェクトゾーン」、「右ゾーン」
下部には「下ゾーン」、最下部に「トランスポートバー」があります。

○左ゾーン
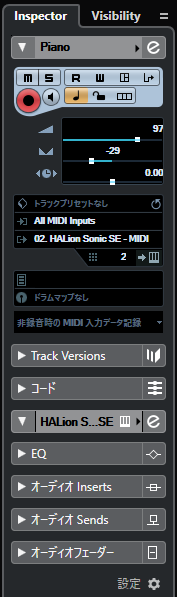
選択したトラックの各種設定を行う「インスペクター」とトラックの表示/非表示を切り替える「Visibility」があり、タブで切り替わります。
○右ゾーン

僕は主に、音源設定を行う「VSTi」と「メーター」を使います。
○ツールバー

プロジェクトのトラック、イベントなどの各種操作を行うためのツールが並んでいます。よく使うのは、矢印の「選択ツール」、線やカーブを描く「ラインツール」です。ラインツールはクリックすると放物線やサインカーブなどに切り替えることができます。

右矢印のようなのが「オートスクロール」ボタンで、オンになっていると、Play中に自動で横スクロールしてくれます。Play中にプロジェクトを操作すると、オートスクロールが外れてしまいますが、このボタンで再度オートスクロールに復帰します。

「※」のようなマークはイベント生成時などに、小節や拍のタイミングに合わせるスナップオン/オフボタン。通常はオン、タイプは「グリッド」「拍」にしておきます。
ツールバーは各種ツールを並べておくことができますが、一番右の「歯車」ボタンで取捨選択できます。
○情報ライン

MIDIイベントやAudioイベントを選択すると各種情報が表示されます。僕が一番使うのは、イベントの名前を変更する場合と、オートメーション(これは後の回で説明します)で値を数字で入力する時ですね(今は覚えなくていいです)。
○プロジェクトゾーン
プロジェクトのメインとなるエリアです。非表示にはできません。
各トラックが時間に沿って表示されています。ここの最上部、小節の番号が表示されている部分を「ルーラー」と言います。

マウスポインタが十字矢印になっている時にクリックすると、Cubaseのカーソルが移動します。
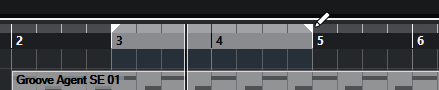
さらに上、鉛筆マークになっている時にドラッグすると時間範囲(範囲の使い方は後日)を指定することができます。
○下ゾーン
主にエディターやミキサーが表示されるエリアですが、僕は非表示派で、別ウィンドウとして表示させています。そのように振る舞うためには、「編集」-「環境設定」-「エディター」で、「ダブルクリック時にエディターをウィンドウで開く」に設定しています。
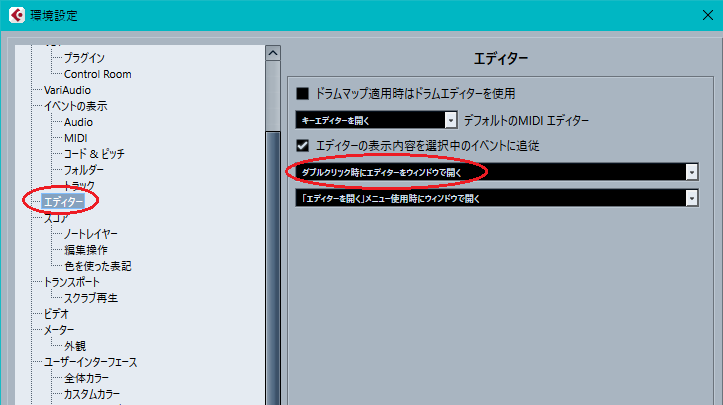
また、ミキサー画面は「F3」キーで開いています。
○トランスポートバー

ここはRec/Playに関する操作部です。通常はスペースバーでPlayするのであまり操作することはないのですが、前回やったパンチイン/アウト録音を行う際の範囲指定を行ったり、現在の時間位置の確認、テンポ設定、メトロノームオン/オフなどを行います。
このエリアも「歯車」ボタンでカスタマイズ可能です。
以上ですが、僕は通常「ステータスライン」「オーバービュー」は非表示にしています。何が表示されるのかは「ウィンドウレイアウトの設定」で表示オンにして確かめてみてください。
2.個別のウィンドウ
最近のCubaseはプロジェクトウィンドウのみで、ほとんどの操作が可能なようになっています。が、僕は下ゾーンのエディターは狭いと感じます。打ち込み作業時はエディターを広く使いたいのです。なので、個別にウィンドウを開いて作業しています。
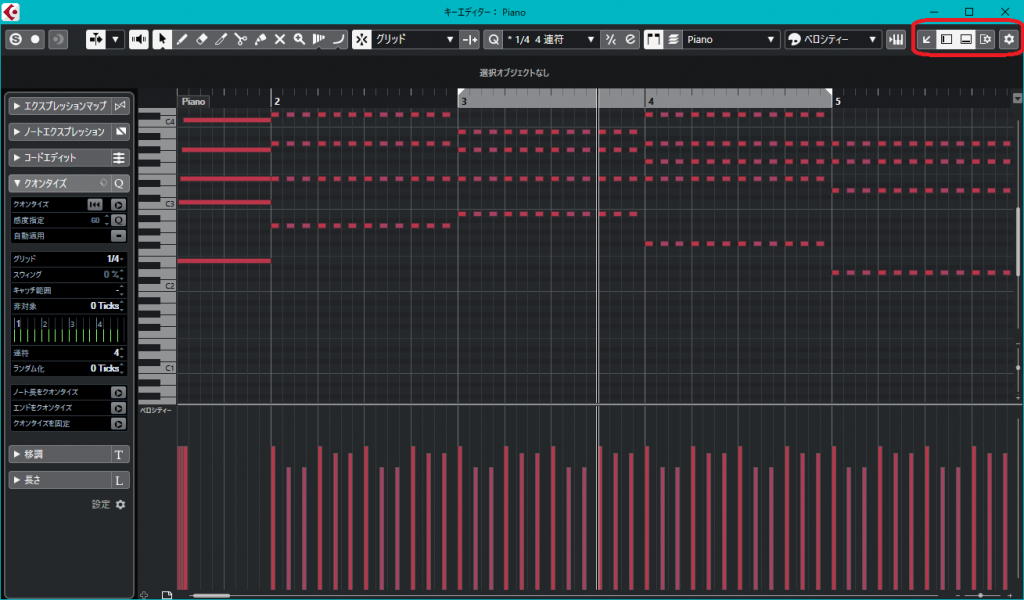
個別のウィンドウにも、それぞれゾーン分けやレイアウト、ツールのカスタマイズが可能になっていますので、使いながら自分好みにしていくと良いでしょう。
3.トラックの色を変えるには?
最後にオマケで、トラックの色変更をやってみましょう。まぁ見た目がカラフルになるのは楽しいですからね。
操作は簡単。

インスペクターの上部、名前が表示されている右の方に小さく▲が表示されている辺りをクリックします。
あらかじめ設定されている16色を選ぶことができます。綺麗ですね。

では、好きな色を設定するには?
「プロジェクト」-「プロジェクトカラー設定」という詳細画面がありますので、あとはお好きなように・・・
